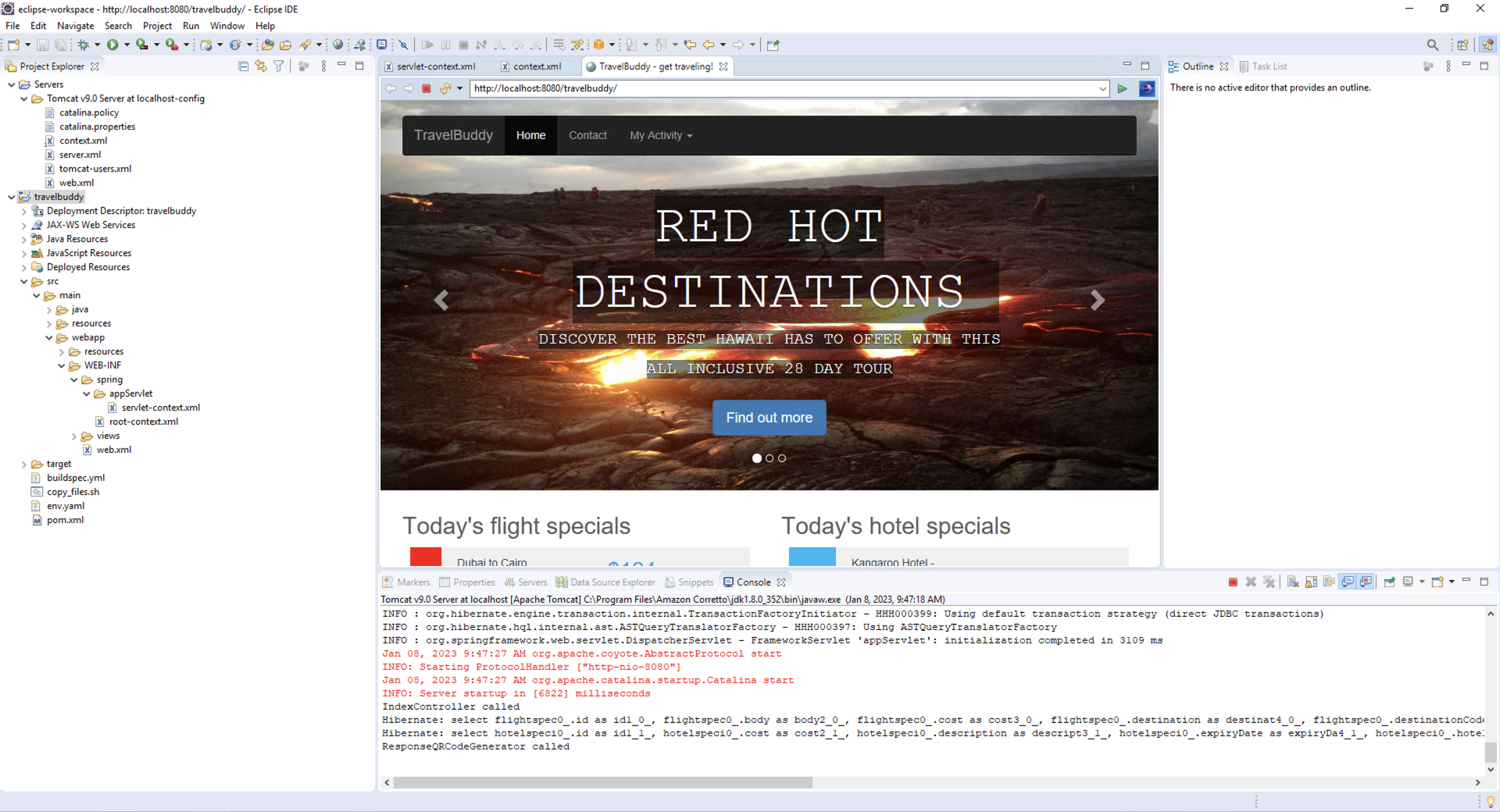Kiểm tra ở máy chủ cục bộ bằng Eclipse IDE
Kiểm tra ở máy chủ cục bộ bằng Eclipse IDE
Trong phần này, chúng ta sẽ mở project, cập nhật cấu hình kết nối cơ sở dữ liệu, sau đó khởi chạy project trong môi trường phát triển cục bộ để kiểm tra xem project đang xây dựng và kết nối với cơ sở dữ liệu một cách chính xác.
- Mở IDE Eclipse
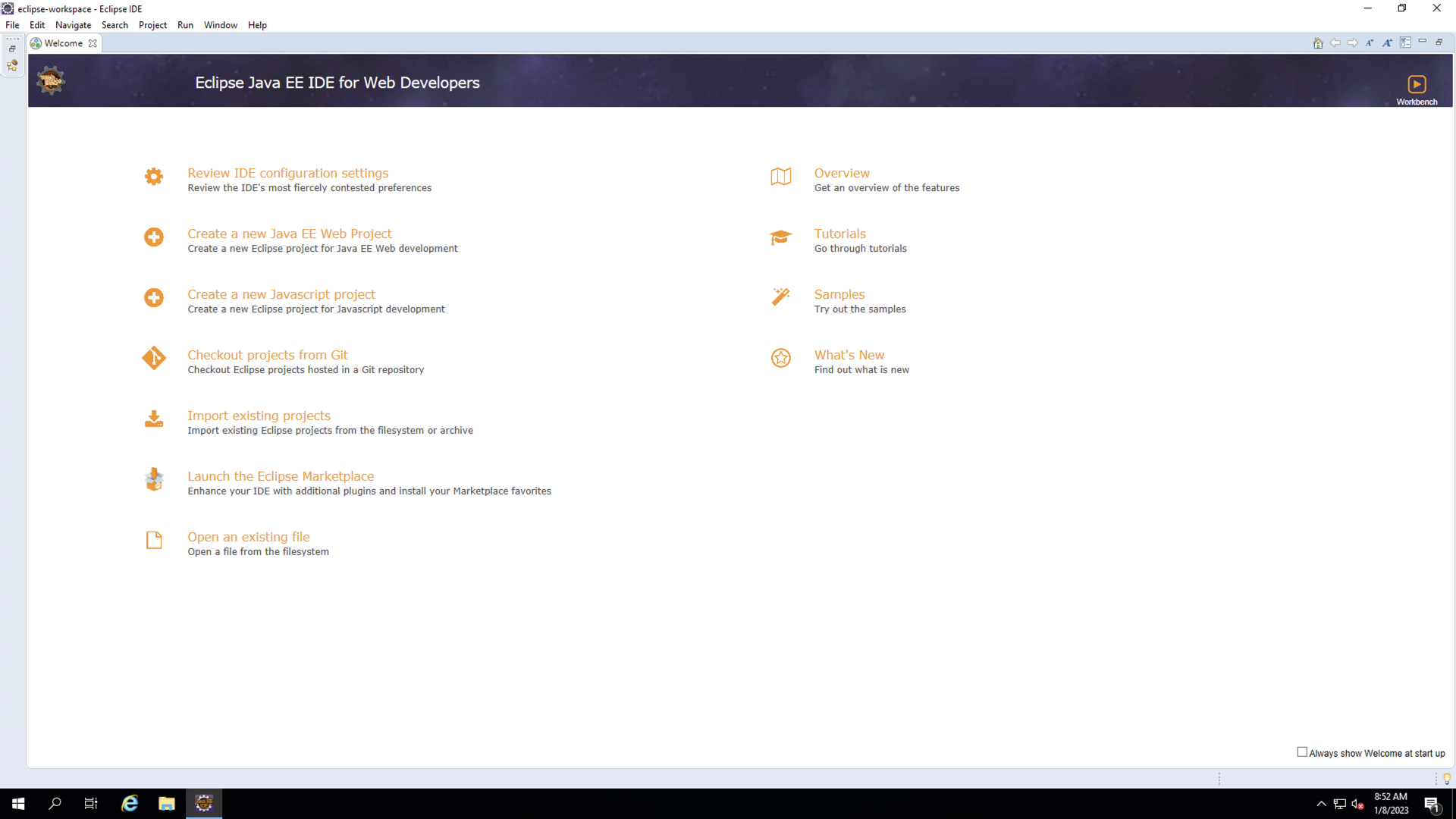
- Trong phần Menu, Click File
- Click Import…
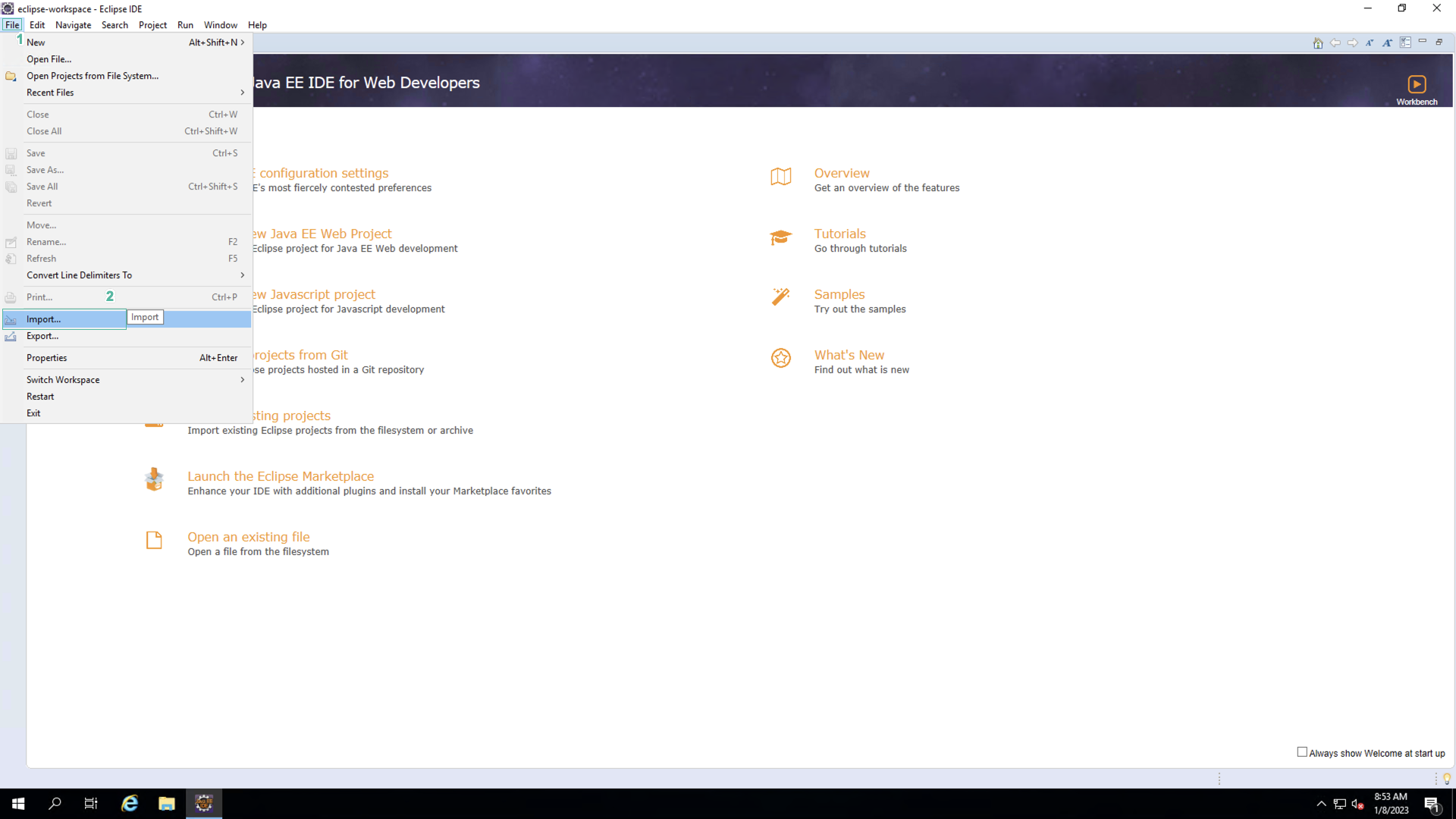
- Trong phần Import, Click Maven
- Click Existing Maven Projects
- Click Next
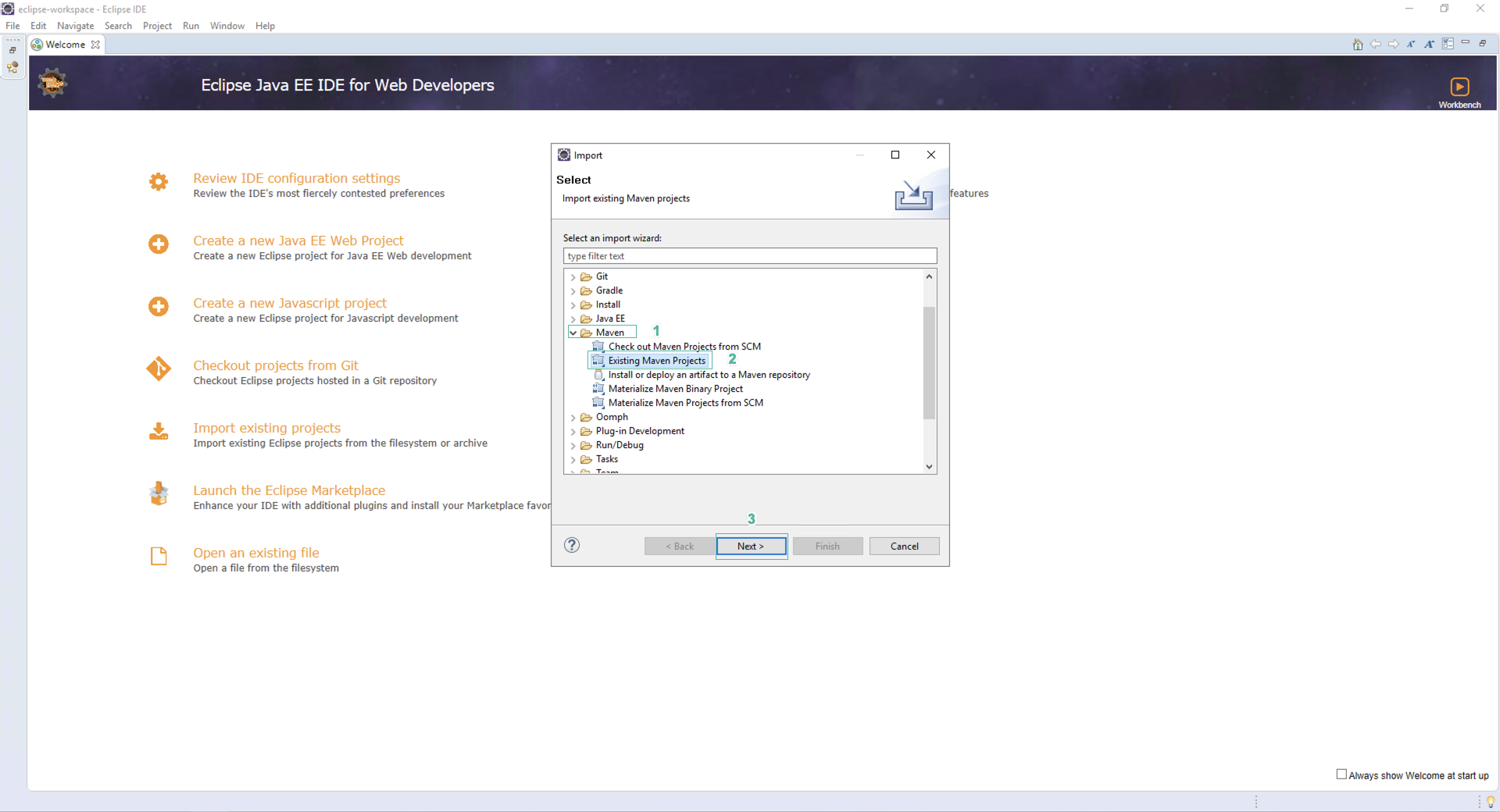
- Trong phần Import Maven Projects
- Click Browse
- Chọn thư mục TravelBuddy
- Click Finish
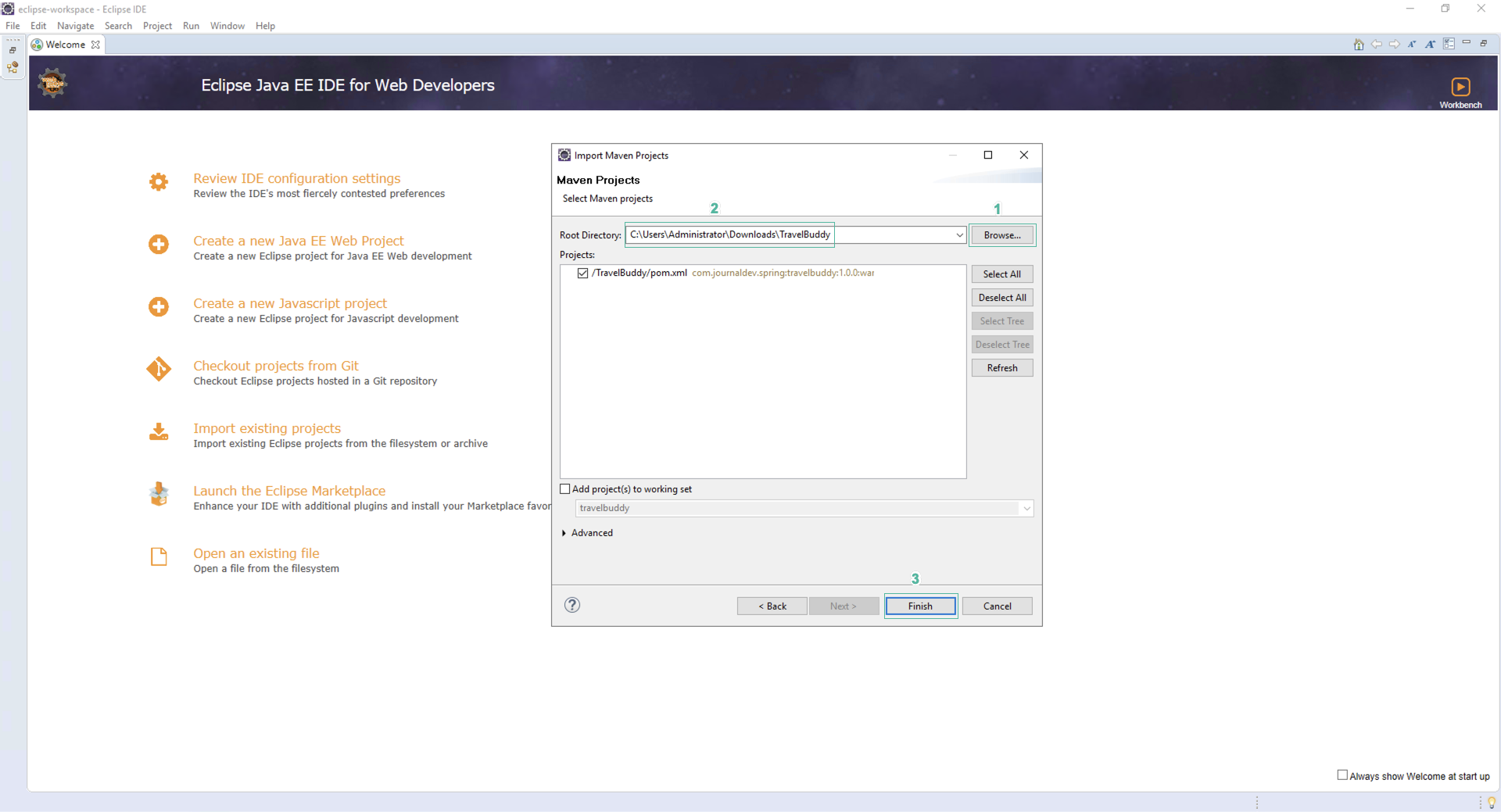
Bạn sẽ cần phải đợi Maven tải xuống tất cả các tài nguyên cần thiết. Tỷ lệ phần trăm tải xuống hoàn tất sẽ được hiển thị ở góc dưới cùng bên phải.
- Click Source
- xác định vị trí của đoạn code
<beans:bean id="dataSource" class="org.apache.tomcat.jdbc.pool.DataSource"
destroy-method="close">
<beans:property name="driverClassName" value="com.mysql.jdbc.Driver" />
<beans:property name="url" value="${JDBC_CONNECTION_STRING}" />
<beans:property name="username" value="${JDBC_UID}" />
<beans:property name="password" value="${JDBC_PWD}" />
<beans:property name="jdbcInterceptors" value="com.amazonaws.xray.sql.mysql.TracingInterceptor" />
</beans:bean>
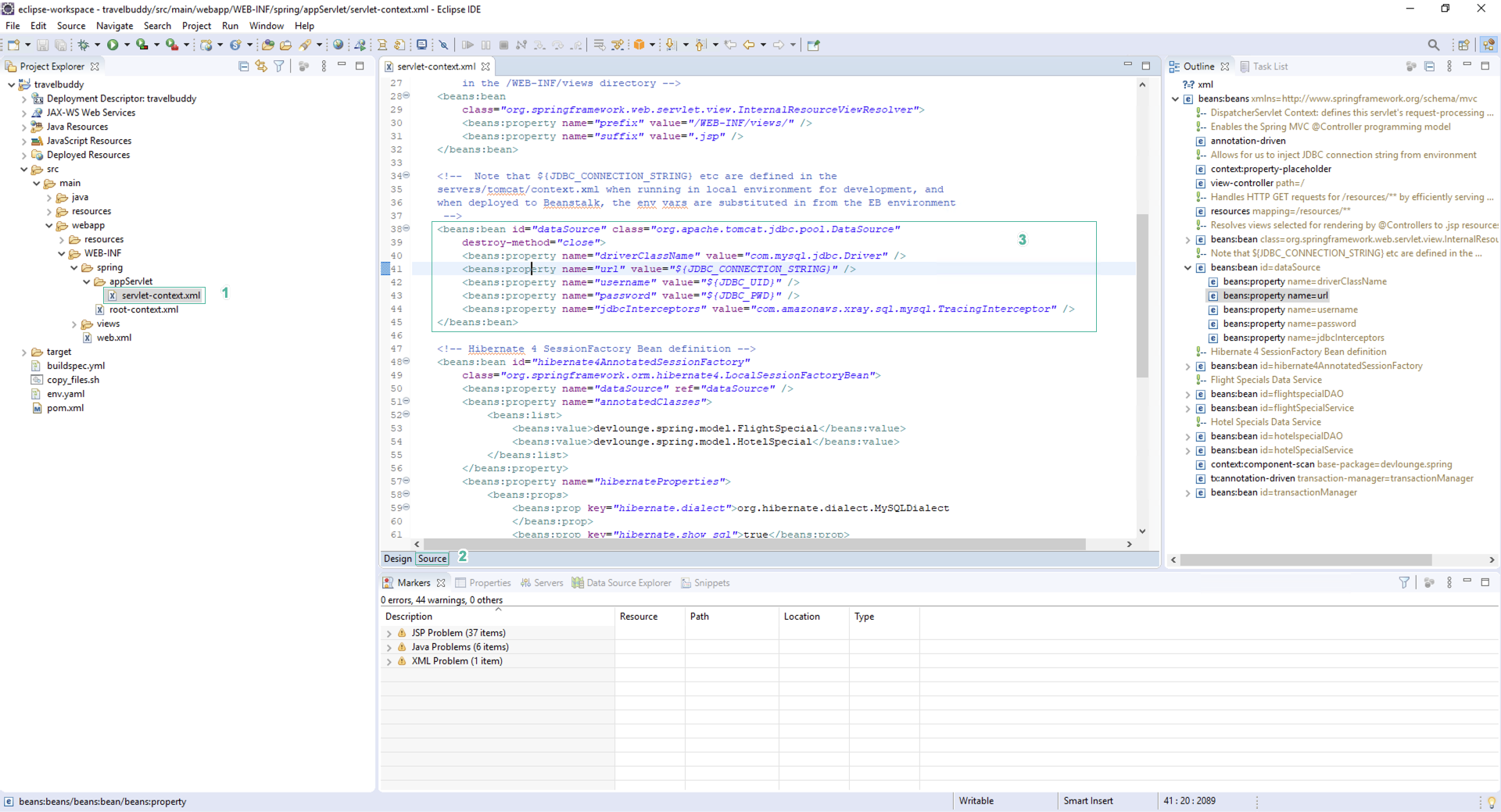
Không chỉnh sửa đoạn mã nguồn trên, nhưng lưu ý rằng mã này sử dụng các biến môi trường để định cấu hình máy chủ và tên người dùng / mật khẩu cho cơ sở dữ liệu MySQL. Khi bạn thực thi mã này trên máy chủ, các biến môi trường này cho phép bạn, tại thời điểm thực thi, truy cập đúng máy chủ.
Bạn phải đặt các biến môi trường này nếu không ứng dụng sẽ bị lỗi.
Trong bài thực hành này, bạn sẽ đặt các biến này để cho phép thực thi cục bộ với quyền truy cập từ xa vào RDS instance đang chạy cơ sở dữ liệu TravelBuddy. Sau đó, sau khi chuyển ứng dụng sang AWS Elastic Beanstalk, bạn sẽ học cách đặt các biến này làm thông số cấu hình trong môi trường Elastic Beanstalk.
- Click Show view
- Click Servers
Bạn có thể cần chọn Other… để chọn chế độ xem Servers nếu nó không được cung cấp trong danh sách ngay từ đầu.
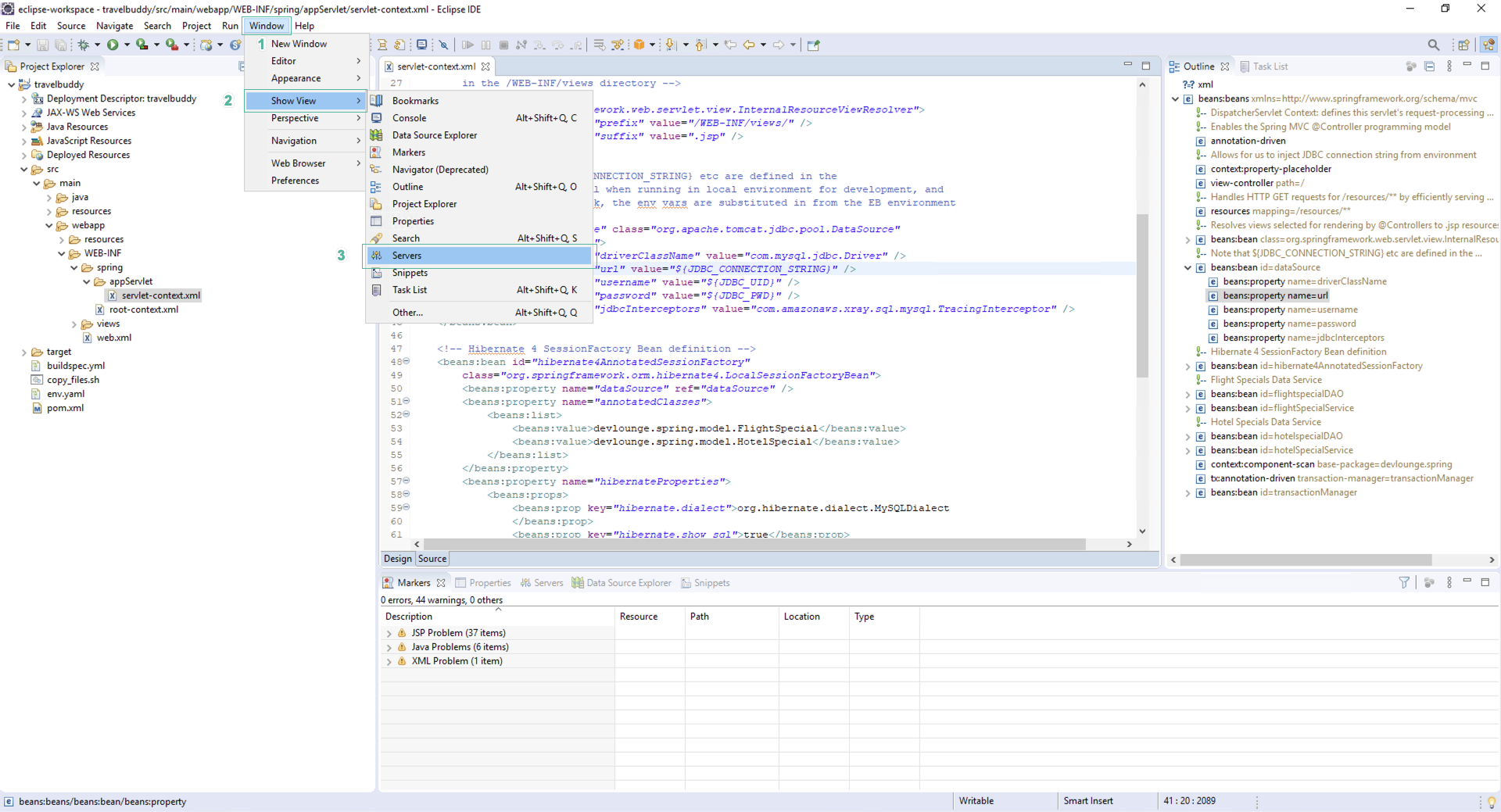
- Trong phần Servers
- Click No servers are available. Click this link to create a new server…
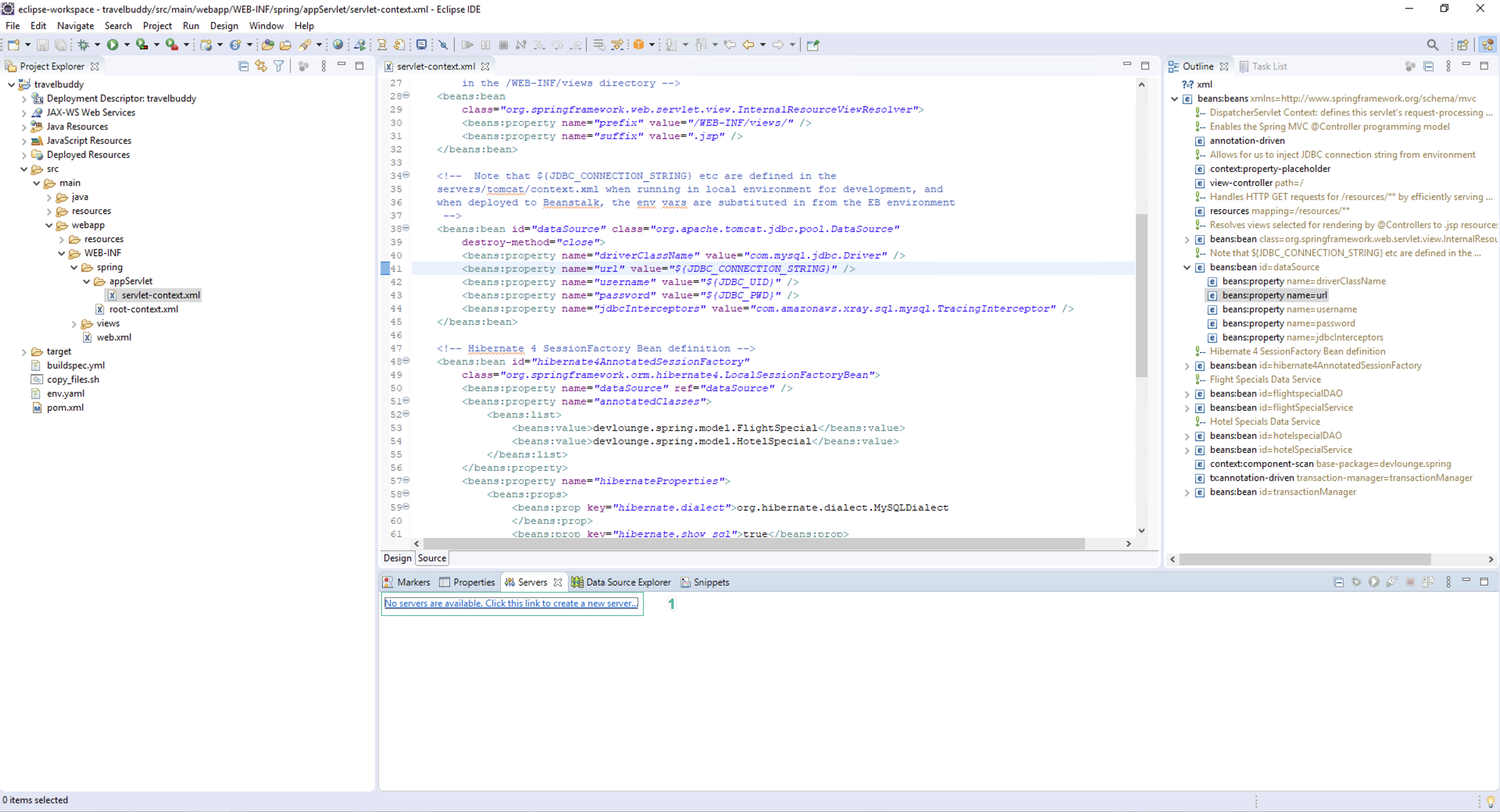
- Trong phần Define a New Server
- Click Apache
- Click Tomcat v9.x Server
- Click Next
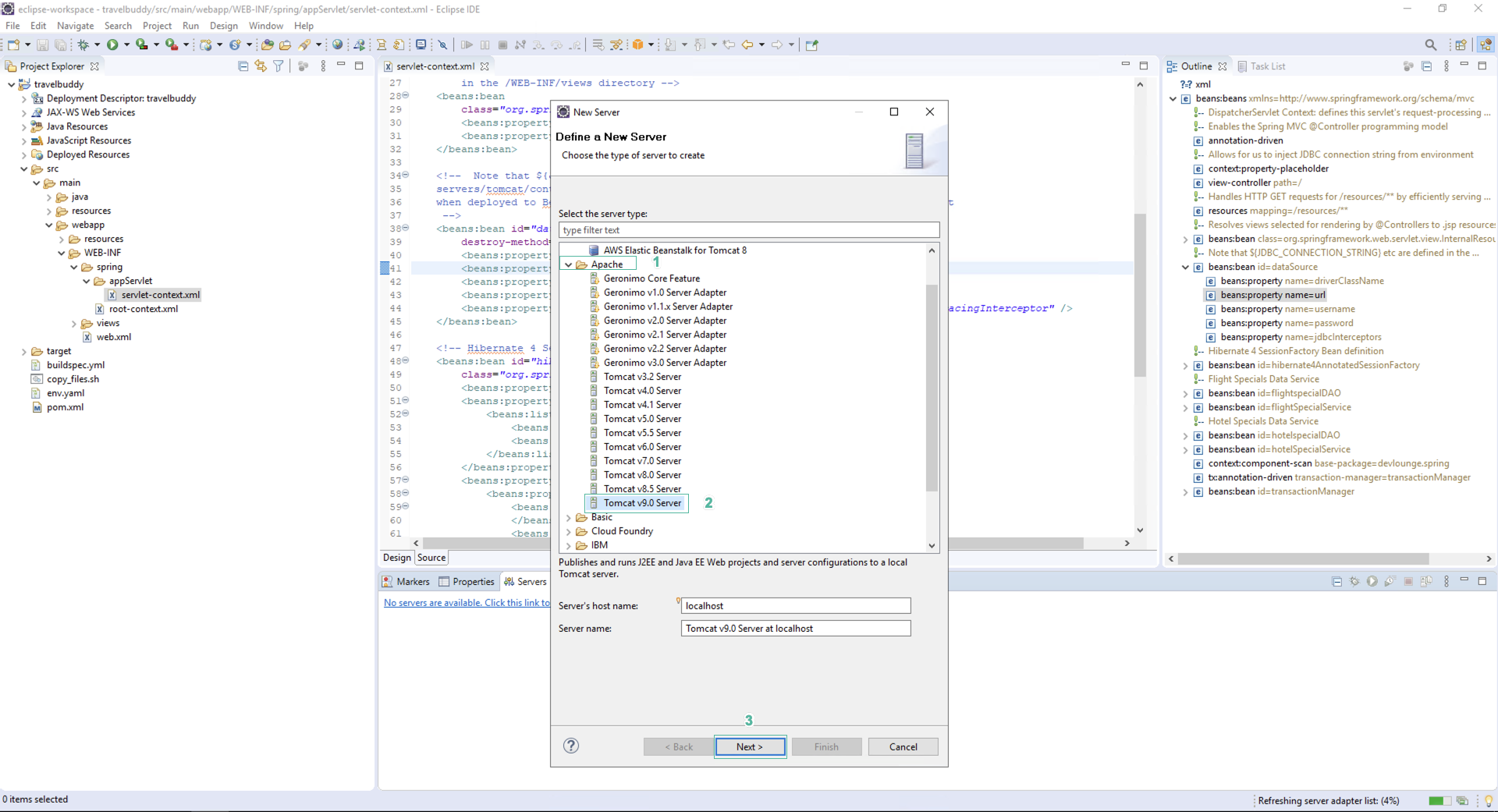
- Trong workspace, máy chủ Tomcat được đặt trong thư mục ẩn, vì vậy hãy sao chép và dán đường dẫn sau vào thanh địa chỉ
C:\ProgramData\Tomcat9
- Click Finish
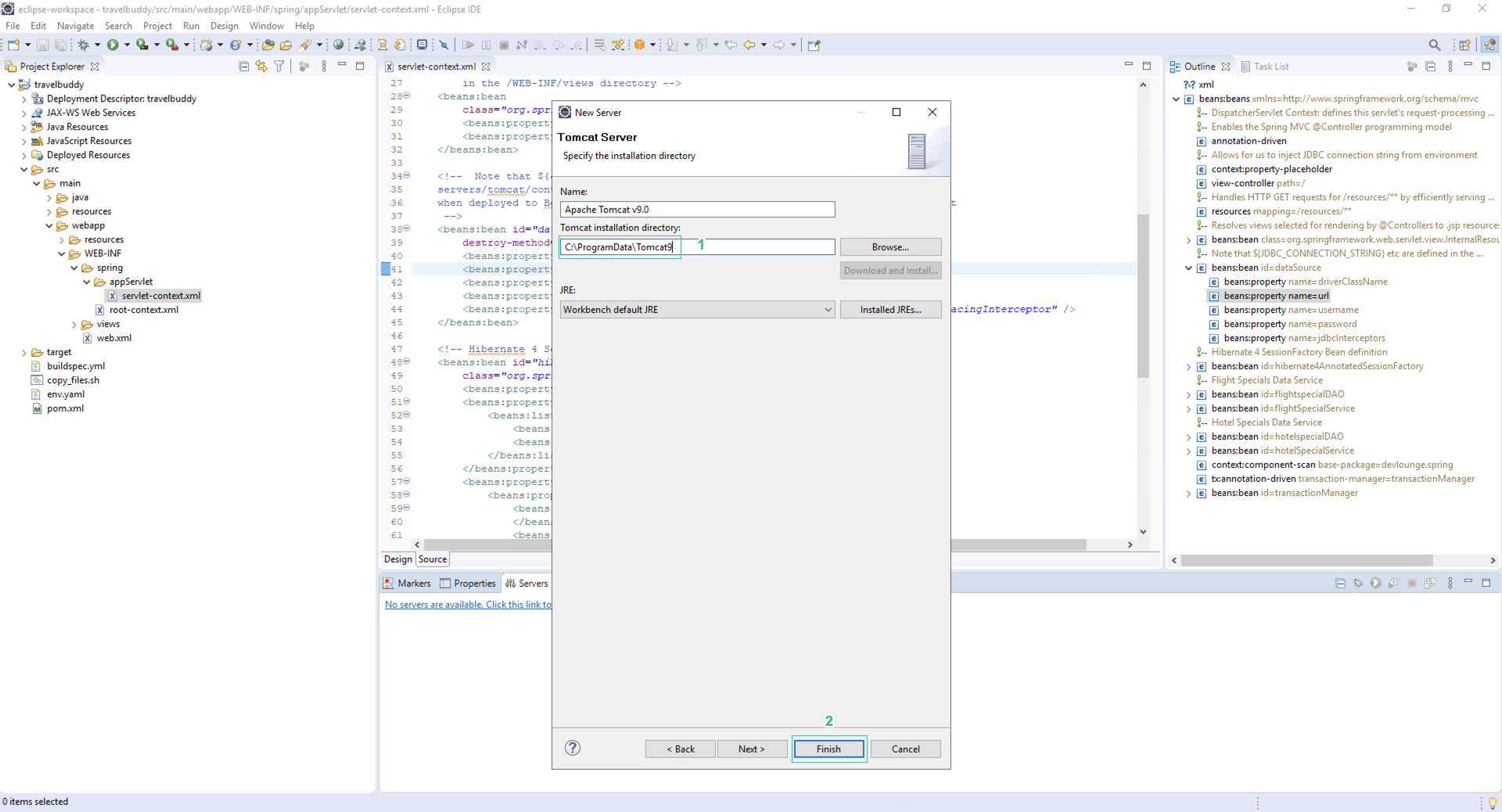
- Mở file có đường dẫn Servers > Tomcat v9.x Server at localhost-config/context.xml
- Dán đoạn mã nguồn sau vào trước dòng </ Context>
<!-- Environment variables -->
<Parameter name="JDBC_CONNECTION_STRING" value="jdbc:mysql://<RDSEndpoint>:3306/travelbuddy?useSSL=false" override="false"/>
<Parameter name="JDBC_UID" value="root" override="false"/>
<Parameter name="JDBC_PWD" value="labpassword" override="false"/>
Thay < RDSEndpoint> bằng giá trị của RDS endpoint
- Lưu file lại
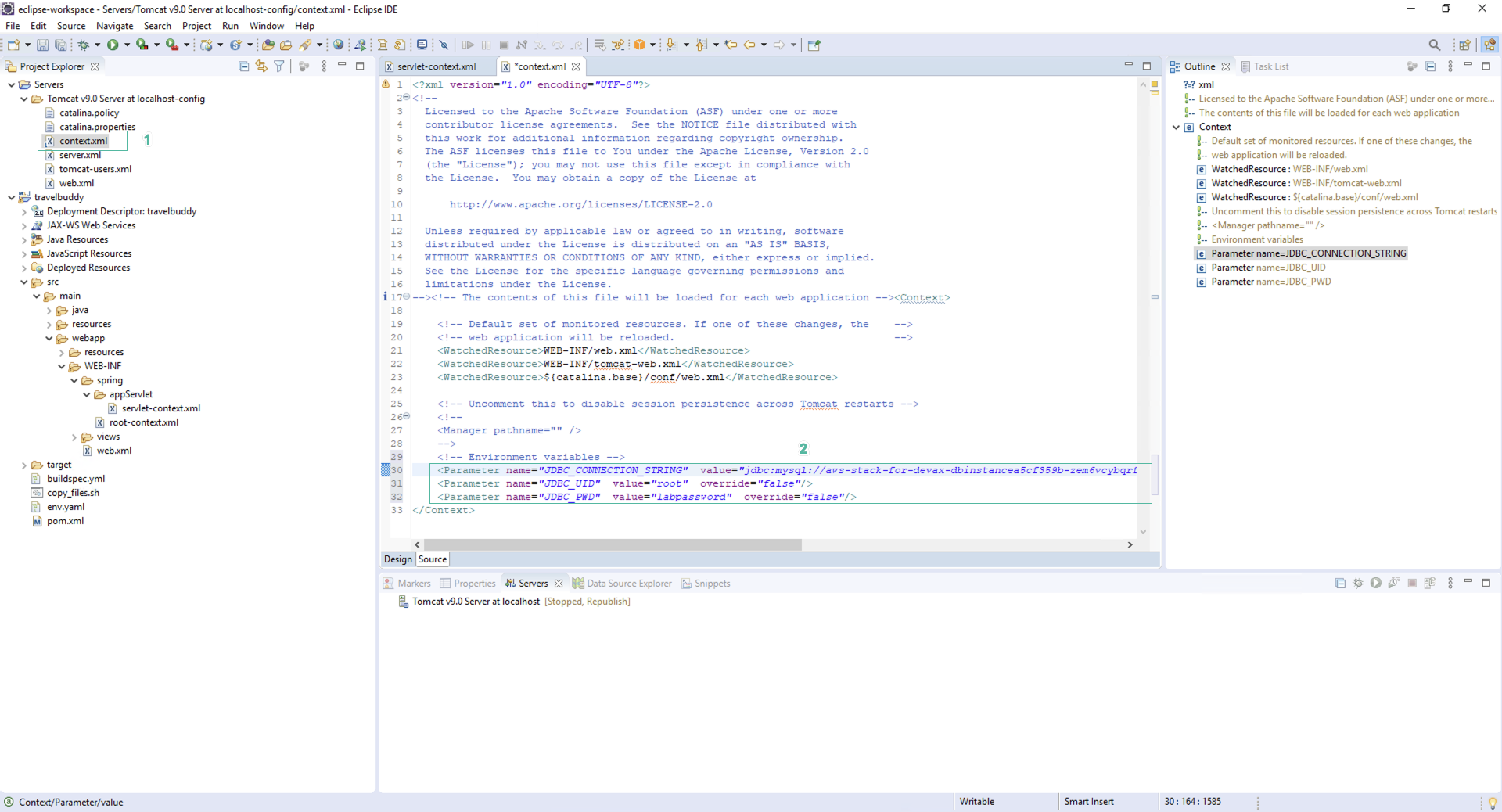
- Click chuột phải vào thư mục project
- Click Run As
- Click Run on Server
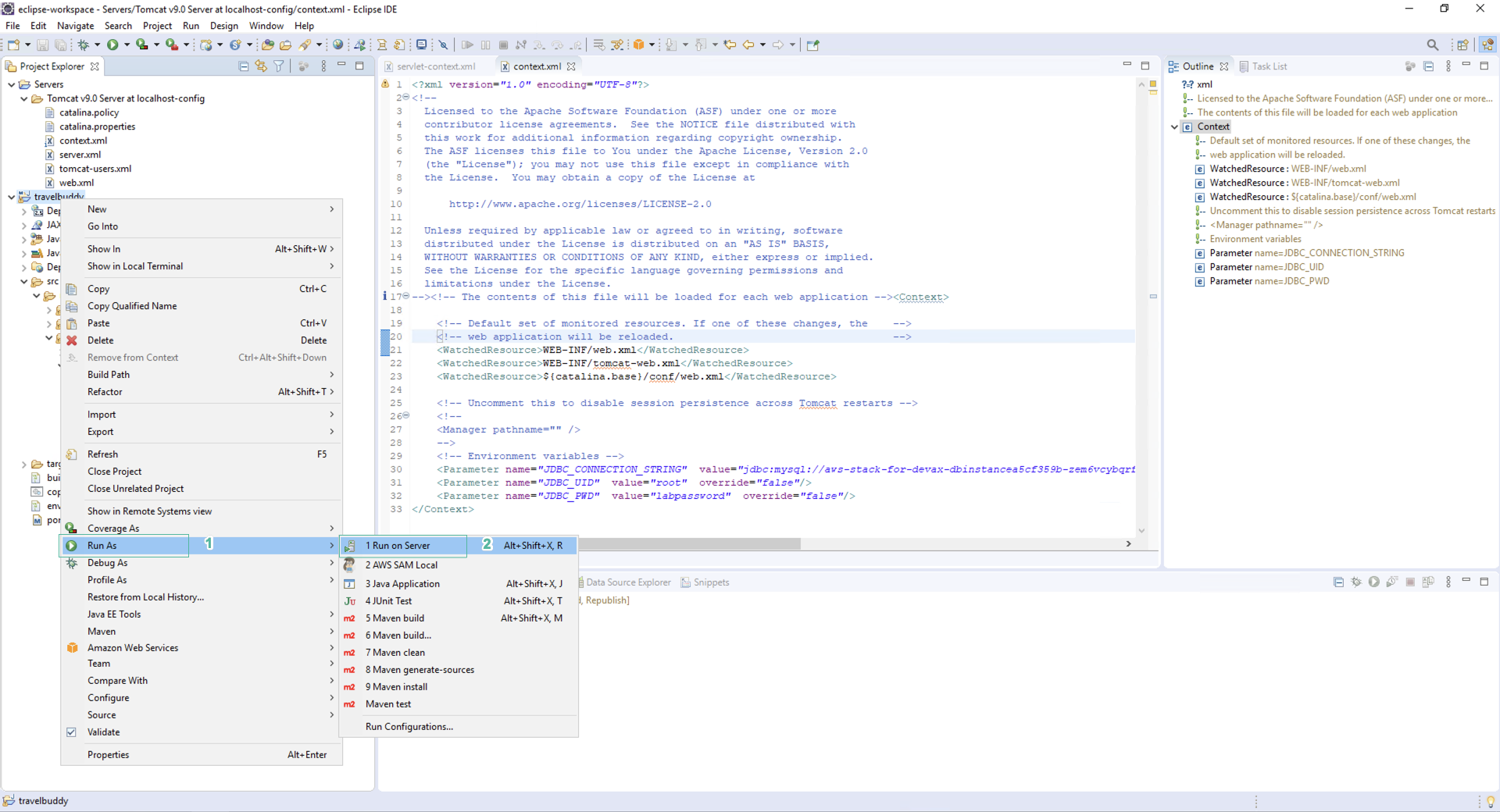
Nếu không thấy Run on Server, click chuột phải vào thư mục project, chọn Maven và chọn Update Project… và chọn OK.
- Chọn Tomcat v9.0 server at localhost
- Click Finish
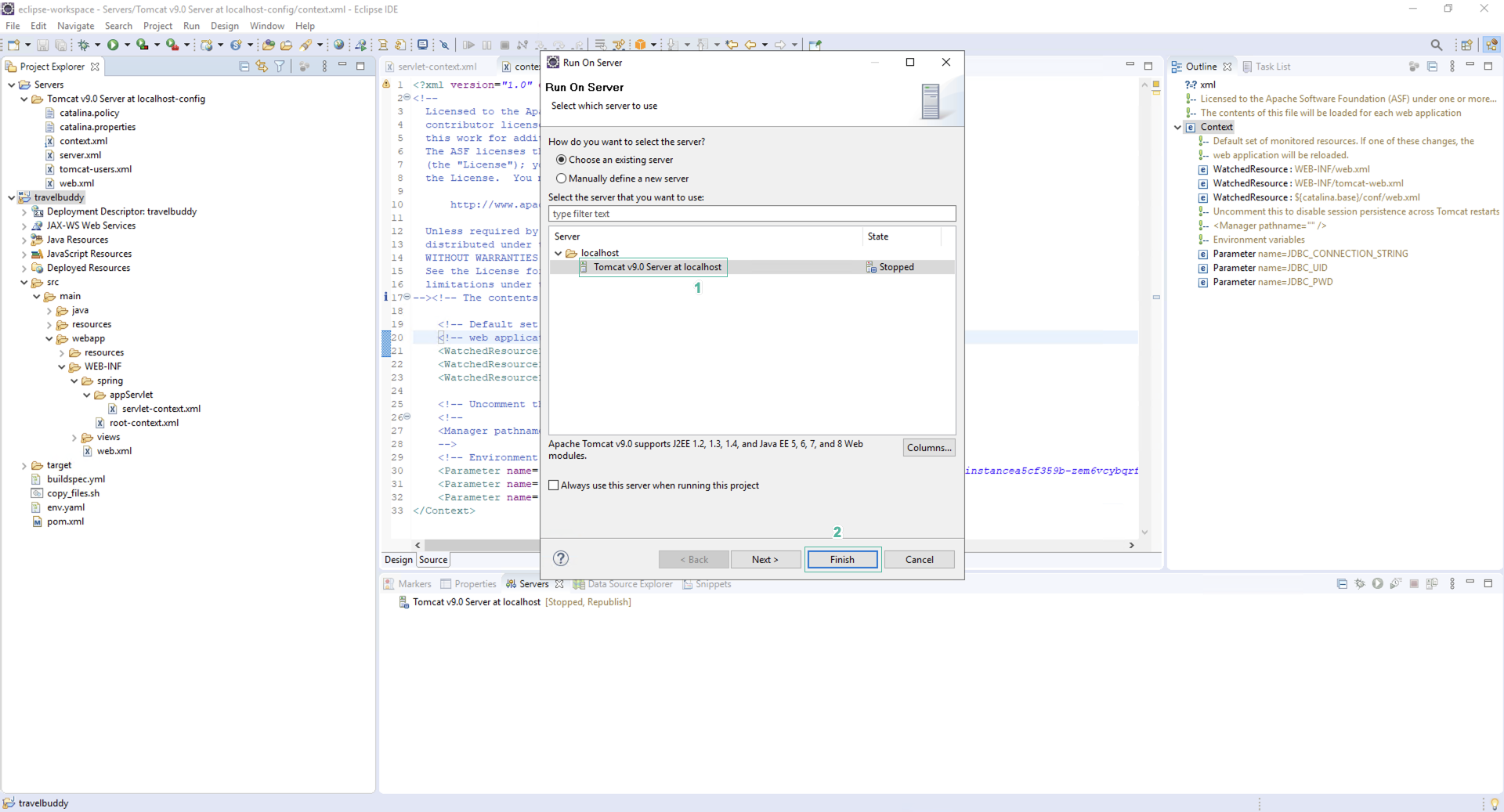
- Trong giây lát, trình duyệt tích hợp IDE sẽ xuất hiện và bạn sẽ thấy ứng dụng TravelBuddy được mở. Ứng dụng sẽ hiển thị dữ liệu được truy xuất từ RDS instance đang chạy trong AWS.